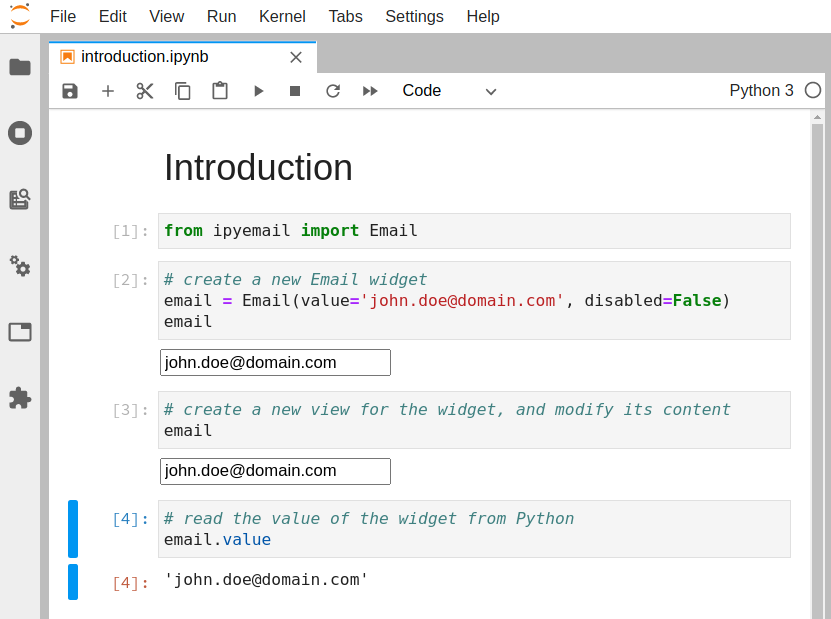The widget framework is built on top of the Comm framework (short for communication). The Comm framework is a framework that allows the kernel to send/receive JSON messages to/from the front end (as seen below).

To learn more about how the underlying Widget protocol works, check out the Low Level Widget documentation.
To create a custom widget, you need to define the widget both in the browser and in the Python kernel.
Python Kernel¶
To define a widget, you must inherit from the DOMWidget, ValueWidget, or Widget base class. If you intend for your widget to be displayed, you'll want to inherit from DOMWidget. If you intend for your widget to be used as an input for interact, you'll want to inherit from ValueWidget. Your widget should inherit from ValueWidget if it has a single obvious output (for example, the output of an IntSlider is clearly the current value of the slider).
Both the DOMWidget and ValueWidget classes inherit from the Widget class. The Widget class is useful for cases in which the widget is not meant to be displayed directly in the notebook, but instead as a child of another rendering environment. Here are some examples:
- If you wanted to create a three.js widget (three.js is a popular WebGL library), you would implement the rendering window as a
DOMWidget and any 3D objects or lights meant to be rendered in that window as Widget
- If you wanted to create a widget that displays directly in the notebook for usage with
interact (like IntSlider), you should multiple inherit from both DOMWidget and ValueWidget.
- If you wanted to create a widget that provides a value to
interact but does not need to be displayed, you should inherit from only ValueWidget
_view_name¶
Inheriting from the DOMWidget does not tell the widget framework what front end widget to associate with your back end widget.
Instead, you must tell it yourself by defining specially named trait attributes, _view_name, _view_module, and _view_module_version (as seen below) and optionally _model_name and _model_module.
First let's rename ipyemail/example.py to ipyemail/widget.py.
In ipyemail/widget.py, replace the example code with the following:
from ipywidgets import DOMWidget, ValueWidget, register
from traitlets import Unicode, Bool, validate, TraitError
from ._frontend import module_name, module_version
@register
class Email(DOMWidget, ValueWidget):
_model_name = Unicode('EmailModel').tag(sync=True)
_model_module = Unicode(module_name).tag(sync=True)
_model_module_version = Unicode(module_version).tag(sync=True)
_view_name = Unicode('EmailView').tag(sync=True)
_view_module = Unicode(module_name).tag(sync=True)
_view_module_version = Unicode(module_version).tag(sync=True)
value = Unicode('example@example.com').tag(sync=True)
In ipyemail/__init__.py, change the import from:
from .example import ExampleWidget
To:
from .widget import Email
sync=True traitlets¶
Traitlets is an IPython library for defining type-safe properties on configurable objects. For this tutorial you do not need to worry about the configurable piece of the traitlets machinery. The sync=True keyword argument tells the widget framework to handle synchronizing that value to the browser. Without sync=True, attributes of the widget won't be synchronized with the front-end.
Syncing mutable types
Please keep in mind that mutable types will not necessarily be synced when they are modified. For example appending an element to a `list` will not cause the changes to sync. Instead a new list must be created and assigned to the trait for the changes to be synced.
An alternative would be to use a third-party library such as [spectate](https://github.com/rmorshea/spectate), which tracks changes to mutable data types.
Other traitlet types¶
Unicode, used for _view_name, is not the only Traitlet type, there are many more some of which are listed below:
- Any
- Bool
- Bytes
- CBool
- CBytes
- CComplex
- CFloat
- CInt
- CLong
- CRegExp
- CUnicode
- CaselessStrEnum
- Complex
- Dict
- DottedObjectName
- Enum
- Float
- FunctionType
- Instance
- InstanceType
- Int
- List
- Long
- Set
- TCPAddress
- Tuple
- Type
- Unicode
- Union
Not all of these traitlets can be synchronized across the network, only the JSON-able traits and Widget instances will be synchronized.
Front end (TypeScript)¶
Models and views¶
The IPython widget framework front end relies heavily on Backbone.js. Backbone.js is an MVC (model view controller) framework. Widgets defined in the back end are automatically synchronized with Backbone.js Model in the front end. Each front end Model handles the widget data and state, and can have any number of associate Views. In the context of a widget the Views are what render objects for the user to interact with, and the Model handles communication with the Python objects.
On the first state push from python the synced traitlets are added automatically. The _view_name trait that you defined earlier is used by the widget framework to create the corresponding Backbone.js view and link that view to the model.
The TypeScript cookiecutter generates a file src/widget.ts. Open the file and rename ExampleModel to EmailModel and ExampleView to EmailView:
export class EmailModel extends DOMWidgetModel {
defaults() {
return {...super.defaults(),
_model_name: EmailModel.model_name,
_model_module: EmailModel.model_module,
_model_module_version: EmailModel.model_module_version,
_view_name: EmailModel.view_name,
_view_module: EmailModel.view_module,
_view_module_version: EmailModel.view_module_version,
value : 'Hello World'
};
}
static serializers: ISerializers = {
...DOMWidgetModel.serializers,
// Add any extra serializers here
}
static model_name = 'EmailModel';
static model_module = MODULE_NAME;
static model_module_version = MODULE_VERSION;
static view_name = 'EmailView';
static view_module = MODULE_NAME;
static view_module_version = MODULE_VERSION;
}
export class EmailView extends DOMWidgetView {
render() {
this.el.classList.add('custom-widget');
this.value_changed();
this.model.on('change:value', this.value_changed, this);
}
value_changed() {
this.el.textContent = this.model.get('value');
}
}
Render method¶
Now, override the base render method of the view to define custom rendering logic.
A handle to the widget's default DOM element can be acquired via this.el. The el property is the DOM element associated with the view.
In src/widget.ts, define the _emailInput attribute:
export class EmailView extends DOMWidgetView {
private _emailInput: HTMLInputElement;
render() {
// .....
}
// .....
}
Then, add the following logic for the render method:
render() {
this._emailInput = document.createElement('input');
this._emailInput.type = 'email';
this._emailInput.value = 'example@example.com';
this._emailInput.disabled = true;
this.el.appendChild(this._emailInput);
this.el.classList.add('custom-widget');
this.value_changed();
this.model.on('change:value', this.value_changed, this);
},
Test¶
Test¶
First, run the following command to recreate the frontend bundle:
If you use JupyterLab, you might want to use jlpm as the npm client. jlpm uses yarn under the hood as the package manager. The main difference compared to npm is that jlpm will generate a yarn.lock file for the dependencies, instead of package-lock.json. With jlpm the command is:
After reloading the page, you should be able to display your widget just like any other widget now:
from ipyemail import Email
Email()
There is not much that you can do with the above example that you can't do with the IPython display framework. To change this, you will make the widget stateful. Instead of displaying a static "example@example.com" email address, it will display an address set by the back end. First you need to add a traitlet in the back end. Use the name of value to stay consistent with the rest of the widget framework and to allow your widget to be used with interact.
We want to be able to avoid the user to write an invalid email address, so we need a validator using traitlets.
from ipywidgets import DOMWidget, ValueWidget, register
from traitlets import Unicode, Bool, validate, TraitError
from ._frontend import module_name, module_version
@register
class Email(DOMWidget, ValueWidget):
_model_name = Unicode('EmailModel').tag(sync=True)
_model_module = Unicode(module_name).tag(sync=True)
_model_module_version = Unicode(module_version).tag(sync=True)
_view_name = Unicode('EmailView').tag(sync=True)
_view_module = Unicode(module_name).tag(sync=True)
_view_module_version = Unicode(module_version).tag(sync=True)
value = Unicode('example@example.com').tag(sync=True)
disabled = Bool(False, help="Enable or disable user changes.").tag(sync=True)
# Basic validator for the email value
@validate('value')
def _valid_value(self, proposal):
if proposal['value'].count("@") != 1:
raise TraitError('Invalid email value: it must contain an "@" character')
if proposal['value'].count(".") == 0:
raise TraitError('Invalid email value: it must contain at least one "." character')
return proposal['value']
Accessing the model from the view### Accessing the model from the view¶
To access the model associated with a view instance, use the model property of the view. get and set methods are used to interact with the Backbone model. get is trivial, however you have to be careful when using set. After calling the model set you need call the view's touch method. This associates the set operation with a particular view so output will be routed to the correct cell. The model also has an on method, which allows you to listen to events triggered by the model (like value changes).
Rendering model contents¶
By replacing the string literal with a call to model.get, the view will now display the value of the back end upon display. However, it will not update itself to a new value when the value changes.
export class EmailView extends DOMWidgetView {
render() {
this._emailInput = document.createElement('input');
this._emailInput.type = 'email';
this._emailInput.value = this.model.get('value');
this._emailInput.disabled = this.model.get('disabled');
this.el.appendChild(this._emailInput);
}
private _emailInput: HTMLInputElement;
}
Dynamic updates¶
To get the view to update itself dynamically, register a function to update the view's value when the model's value property changes. This can be done using the model.on method. The on method takes three parameters, an event name, callback handle, and callback context. The Backbone event named change will fire whenever the model changes. By appending :value to it, you tell Backbone to only listen to the change event of the value property (as seen below).
export class EmailView extends DOMWidgetView {
render() {
this._emailInput = document.createElement('input');
this._emailInput.type = 'email';
this._emailInput.value = this.model.get('value');
this._emailInput.disabled = this.model.get('disabled');
this.el.appendChild(this._emailInput);
// Python -> JavaScript update
this.model.on('change:value', this._onValueChanged, this);
this.model.on('change:disabled', this._onDisabledChanged, this);
}
private _onValueChanged() {
this._emailInput.value = this.model.get('value');
}
private _onDisabledChanged() {
this._emailInput.disabled = this.model.get('disabled');
}
private _emailInput: HTMLInputElement;
}
This allows us to update the value from the Python kernel to the views. Now to get the value updated from the front-end to the Python kernel (when the input is not disabled) we set the value on the frontend model using model.set and then sync the frontend model with the Python object using model.save_changes.
export class EmailView extends DOMWidgetView {
render() {
this._emailInput = document.createElement('input');
this._emailInput.type = 'email';
this._emailInput.value = this.model.get('value');
this._emailInput.disabled = this.model.get('disabled');
this.el.appendChild(this._emailInput);
// Python -> JavaScript update
this.model.on('change:value', this._onValueChanged, this);
this.model.on('change:disabled', this._onDisabledChanged, this);
// JavaScript -> Python update
this._emailInput.onchange = this._onInputChanged.bind(this);
}
private _onValueChanged() {
this._emailInput.value = this.model.get('value');
}
private _onDisabledChanged() {
this._emailInput.disabled = this.model.get('disabled');
}
private _onInputChanged() {
this.model.set('value', this._emailInput.value);
this.model.save_changes();
}
private _emailInput: HTMLInputElement;
}
Test¶
To instantiate a new widget:
email = Email(value='john.doe@domain.com', disabled=False)
email
To get the value of the widget:
To set the value of the widget:
email.value = 'jane.doe@domain.com'
The end result should look like the following:
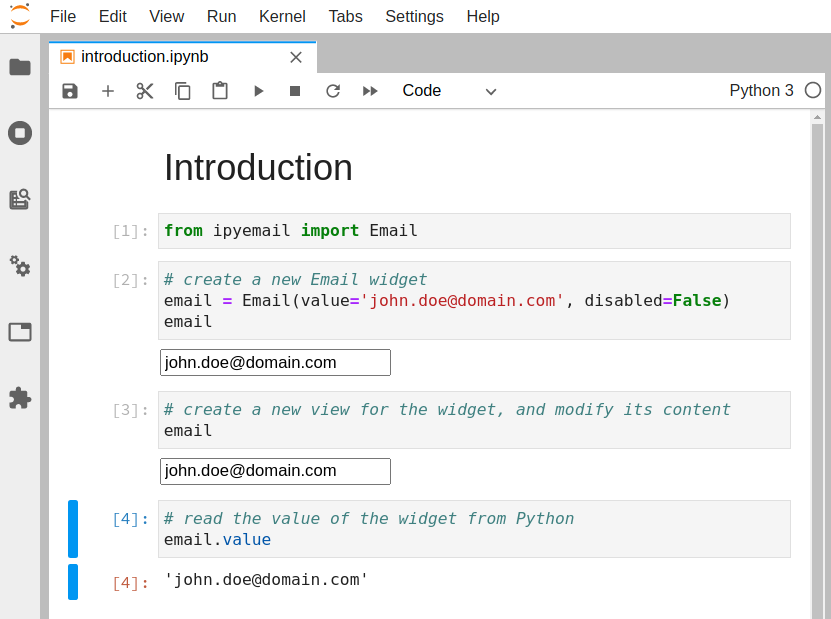
Passing URLs¶
In the example above we have seen how to pass simple unicode strings to a HTML input element. However,
certain HTML elements, like e.g. <img/>, <iframe/> or <script/> require URLs as input. Consider
a widget embedding an <iframe/>. The widget has a src property that is connected to the src
attribute of the <iframe/>. It is the ipywidget version of the built-in IPython.display.IFrame(...).
Like the built-in we'd like to support two forms:
from ipyiframe import IFrame
remote_url = IFrame(src='https://jupyter.org') # full HTTP URL
local_file = IFrame(src='./local_file.html') # local file
Note, that the second form is a path relative to the notebook file. Using this string as the src
attribute of the <iframe/> is not going to work, because the browser will interpret it as a relative
URL, relative to the browsers address bar. To transform the relative path into a valid file URL we use
the utility funtion resolveUrl(...) in our javascript view class:
export class IFrameView extends DOMWidgetView {
render() {
this.$iframe = document.createElement('iframe');
this.el.appendChild(this.$iframe);
this.src_changed();
this.model.on('change:src', this.src_changed, this);
}
src_changed() {
const url = this.model.get('src');
this.model.widget_manager.resolveUrl(url).then(resolvedUrl => {
this.$iframe.src = resolvedUrl;
});
}
}
Invoking this.model.widget_manager.resolveUrl(...) returns a promise that resolves to the correct URL.
Learn more¶
As we have seen in this tutorial, starting from a cookiecutter project is really useful to quickly prototype a custom widget.
Two cookiecutter projects are currently available:
If you want to learn more about building custom widgets, you can also check out the rich ecosystem of third-party widgets: